the never-ending fedi guide
“The Fediverse is the name given to a group of computer servers that host social networks in a peer-to-peer way. Each of these servers are able to talk with each other to make one gigantic web of social networks. This is similar to if Twitter users could see posts from Facebook users, and Facebook users could see posts from Twitter users. Its name is a combination of the words “federation” and “universe”.
Most instances of the Fediverse make use of free, open source software. … To contribute content to the Fediverse you can either host your own server instance, or join an existing one as a user. …
Many of the Fediverse networks aim to provide a free, open and decentralized alternatives to an existing commercial products.”
Copied from the “Simple English Wikipedia” page on the Fediverse
this is, by far, the most succinct and easy to understand explanation of the fediverse that i have found. it’s a great place to start, so anyone reading this or other guides can understand the basics of what the fediverse is and how large it is.
there are many federated servers in the fediverse: some are micro-blogs like twitter, some are long-form posts like this one (or a blog or medium alternative), some are picture-based like instagram, some are video-based like youtube, some are music-based like soundcloud…
you can join an existing server, or host your own if you have the knowledge and/or the money.
the majority of this guide will be focused on “Mastodon”, which is a micro-blog format similar to the idea of twitter. as i learn more, or as i find other guides, new posts will come out or this will be edited with new links. this includes not only mastodon, but other areas of the fediverse!
mastodon, (along with misskey and pleroma, which are other networks that operate similarly) has not been without its problems and issues. the creator of mastodon, for instance, gets so much funding, but refuses to give credit to others who have helped, refused at one point to put in new accessibility measures because aesthetically it was not pleasing, and is generally not that great/responsive when folks suggest or report things. the home server started by him is also incredibly poorly moderated, and, since they refuse to close registrations, attracts many spam bots, and bad actors/shitty people.
because of how easily hosted/sort of accessible mastodon and the fediverse are, it attracts many different types of people. this, unfortunately includes nazis/white supremacists, and other generally awful people. however, with the right moderation, you can use these networks more safely and work with your moderators to keep it that way. i am happy recommend a few open servers that i know are moderated well to anyone who asks, but feel free to explore on your own, join numerous, or host your own!
mastodon’s code is hosted on github, which can be “forked” (copied), and changed to your hearts desire if you know what you’re doing. this includes character count, the actual look, and many other things. people have created some fun alternatives like hometown or goToSocial!
much of the fediverse can be found and changed this way (on github/with coding knowledge). i, personally, understand absolutely nothing in those previous links, but some of you might.
some basics
servers on mastodon are referred to as “instances”, and posts as “toots”—people will understand what you mean if you don’t use those words though and choose “server” or “posts”.
each instance has a home login page, where you can sign up, if the instance is accepting new users. an open instance, without individual approval of users, will be straight forward when looking at it to sign up.
here is an example of an open sign up from the aforementioned poorly managed open server started by mastodon’s creator: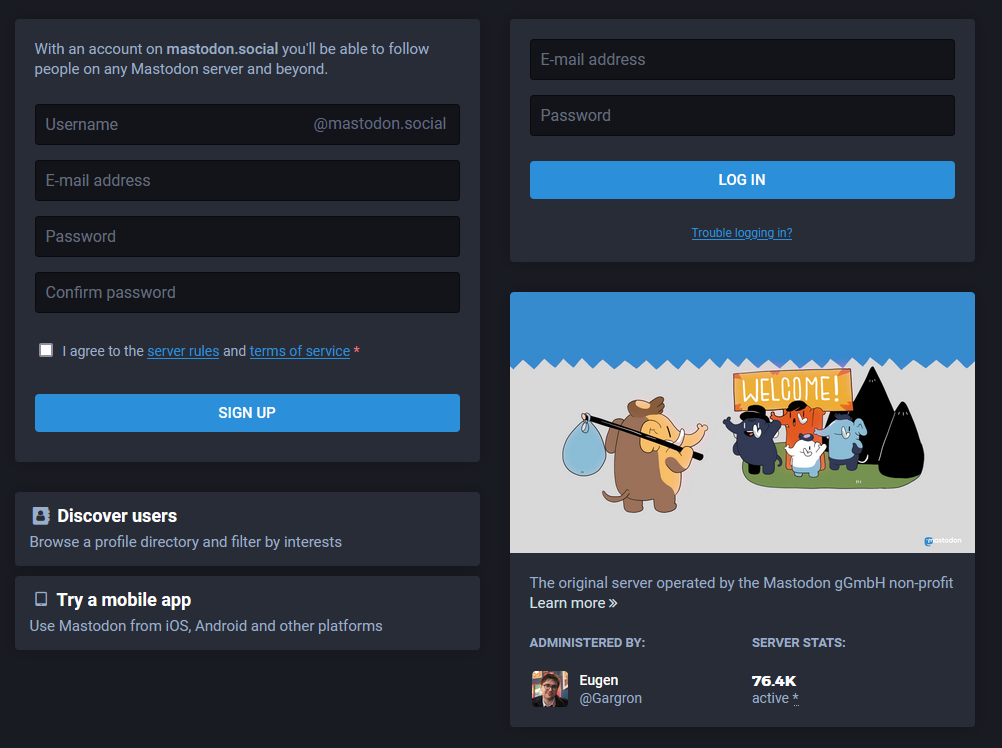
[img description: a dark themed home page for the mastodon dot social instance. you can see a sign up fill-in, a login fill-in next to it, a link to discover users towards the bottom, a link to mobile app recommendations below that, as well as a “welcome” image on the right-hand side with several mastodons (elephants). below the welcome image is a link to the admin’s account on the instance, a small description, and a link to “learn more” which leads to the instance rules]
from this home page, you can also see the admin, and some basic information about the server. some are general interest, some are specifically focused on art, writing, Pokemon lovers, technology, video games, etc.
along with that, there is a link to their about page. please be sure to read the “about” page of any instance you want to join! it has important information on etiquette and rules for the server, and some things may get you kicked off. this page may also contains any instances suspended or silenced (blocked or muted) by the instance whose “about” page you are viewing, and why they have been given a suspend or silence. this can be hidden by admins, and sometimes is hidden due to harassment from other servers for who is on the list. some admins also add information about funding, or other important information about the server.
when you sign up and login, your home page may look different depending on which instance you are on and how much customization your admin has done.
here is mine, as an example for a standard mastodon instance:
[img description: light themed home timeline in a standard mastodon instance. there are three columns: all the way to the left includes your posting area, the middle is the timeline of people i follow, the right includes links to other timelines, direct messages, preferences/settings, etc.]
i have erased people’s usernames, and their text to not invade any privacy. however, you can see the general look of the home timeline from here.
on the left-hand side, you’ll see the basic posting interface. you user icon and username, with a little carrot next to it which accesses many different things like pinned posts on your page, your profile, your preferences/settings, follow requests, and much more.
posts and posting
you’ll also see many different icons on the bottom of where you type your posts:
the paperclip
the paperclip icon is for adding attachments! these can be pictures (up to four), a video, or an audio clip. after you upload your media you can also caption it! this is extremely helpful for folks with poor connections, or screen readers. it is highly encouraged.
here are some links to learn more about describing images for accessibility purposes:
my personal recommendation is to describe the image to the best of your ability, and keep it detailed but succinct. for instance, if i post a selfie i usually describe it: “a selfie of me (a white woman with curly red hair, glasses, and facial piercings)”
this would be the bare minimum, but often i will add information about if it’s a full-body selfie, a front-facing face selfie, my make up, what i am wearing, my facial expression or body post, etc.
there are also tools to help with this! some instances have an emoji that implies a caption is welcome in the replies (and some users even do this without the emoji prompt).
for text-based images/screen caps there is a bot you can tag that will reply with the text, but there is also an option to transcribe the text built-in to the description feature. the bot is @OCRbot@fedi.lynnesbian.space you will need the whole address when tagging in this bot, but also for replying to people or tagging others in posts.
the compact hamburger
the hamburger, if you can tell, is filled in at certain levels of each slab. this indicates a poll option! on the standard mastodon instance, you can have up to four polling options, and allow folks to pick multiple options. the poll can run up to seven days, and you and those who voted will get a notification when it ends.
the world icon
this indicates the privacy level at which the post will be read.
the world icon is public—this means that this will be posted to all timelines: Home, Local, and Federated and be visible on your profile.
this is a great publicity setting to boost posts using hashtags! the fediverse has some pretty good ones: #mosstodon for moss, #florespondence for flowers, #FediBlock for letting others know what malicious instances or people to block, #AmReading for writing about what you’re reading, #introduction or #intro for users to introduce themselves, just to name a few. for accessibility, remember to use CamelCase in your hashtags.
the unlocked lock icon is unlisted—this means that it will appear on your home and local timelines, as well as your profile, and can be boosted, but it will not be on the federated timeline.
the locked lock icon is private/followers only posting—only people who follow you can see this, and it cannot be boosted by others. to people looking at your profile, they will not see these posts unless they follow you.
the envelope icon is private messages where only those who are tagged will see it (although admins have the ability to read DMs).
the CW button
the Content Warning button is probably my favorite feature. the CW feature hides your text behind a “read more” type overlay, where people can click “show more” and the post is revealed.
this is extremely useful not only for triggering topics, but spoilers, longer posts, images that may disturb or give anxiety to other people, jokes, and really anything you want to use it for.
as you press the CW button, you will be given a subject line to describe the content warning. it is important to be specific, but not overly detailed. this also eats into your character count, unfortunately.
common CW you will see include:
- sui (suicial ideation/thoughts)
- sexual violence
- racism
- transmisogyny and misogyny
- guns/gun violence
- news or politics
- eye contact from photos
- food (and specifying “meat” if included)
- drugs and/or alcohol
- nudity or sexual content
this is an amazing accessibility feature for those with trauma or other issues that can be triggered online, but is also just a great social tool to keep the timelines from looking too crowded.
some people have developed short-hand for common topics, which can be confusing. sometimes, these people will also have a pinned list on their account as to what the abbreviations mean. other times, you may just have to ask the general public of the fediverse what something means before opening it. hashtags will not work in the subject, but will work within the body of the post.
the language button
the EN next to the CW button allows you to set a tag for a language in your post, in hopes of others who have that language filtered/selected in their preferences will be able to find it on the public timelines. i have not used this feature outside of english, so i can’t say for sure how well it works, but when i asked on my instances, people do not know about it or have complained about it.
the numbers
the numbers are your character limit, which can be changed in the code to be larger or smaller. the standard character limit is 500.
the timelines
the home timeline is your home base—it contains posts, boosts, and replies from people you follow. if you explore your slider menu on the top right of the home timeline, you can change the type of things you see (for instance, you can turn off boosts of other people all together, but you can also simply go to an individual user’s profile you follow and turn off boosts from just that person).
at the top of the home timeline, you will see a megaphone icon and a hamburger slider icon. the megaphone will contain announcements from your admin team. the sliders allow you to adjust settings in each menu, but on the home timeline it only has the ability to turn off (hide) boosts and replies from people you follow.
the local timeline is your instances timeline, only users from that instance who post publicly or unlisted will be seen. if your instances has local-only posting, it’ll be here too!
the sliders on the local timeline can turn off (hide) text posts and only show media posts.
the federated timeline consists of the greater fediverse that your instances has come into contact with. it’s a little murky to me how it exactly works, but generally any user/instance that federates with people who boost or reply to your things will see any public post here.
the sliders here also turn off or hide text posts, while showing media posts. the second option (“remote only”) seems to hide local posts from the federated timeline.
other pages
the #Explore page contains trending topics, posts, and hashtags—some admins can and do turn these features off by not allowing search indexing from their server (for instance, kitty.town, my home server, does not utilize these features as they allow for more direct harassment as seen on such sites as twitter)
you can also explore recommended users to follow in the “for you” tab.
@ Direct messages is pretty self explanatory—these are where you can find all of the “envelope” icon posts in one place. unfortunately, they look exactly like other posts on some clients/apps, but as long as they’re housed there in that tab, they are working as intended and only you and the people tagged can see the message.
Favorites is also pretty self explanatory, as it houses posts you have favorited (the star icon on the bottom of posts).
Bookmarks, like the two aforementioned pages, are exactly what they sound like. you can bookmark posts by clicking on the ellipses (…) on the bottom of a post, and selecting “bookmark” from the drop down menu. any posts you bookmark will be found on this page.
Lists are sort of a way to organize who you follow, if you follow a bunch of people and don’t want to miss anything. to start, you click the lists page, and create a title to a list. if you want to put all visual artists in one list, you could name it by the type of content you’ll see in there. once you decide on a title, click the plus sign. to add people to the list, select the list you want to add people to, then select the sliders on the top right and hit “edit list”. you can then search from people you already follow and add them to your list.
if you decide against lists, you can delete them from the slider menu as well. you can also adjust the replies seen from a specific lists timeline.
Notifications contain mentions/tags, including direct messages, follows or follow requests, boosts, likes, and ending polls. if you click the sliders up top, you can turn off and on visibility of these things. admins and mods have a few other settings in there as well.
preferences
the preferences area opens a new page with many new things to explore and see:
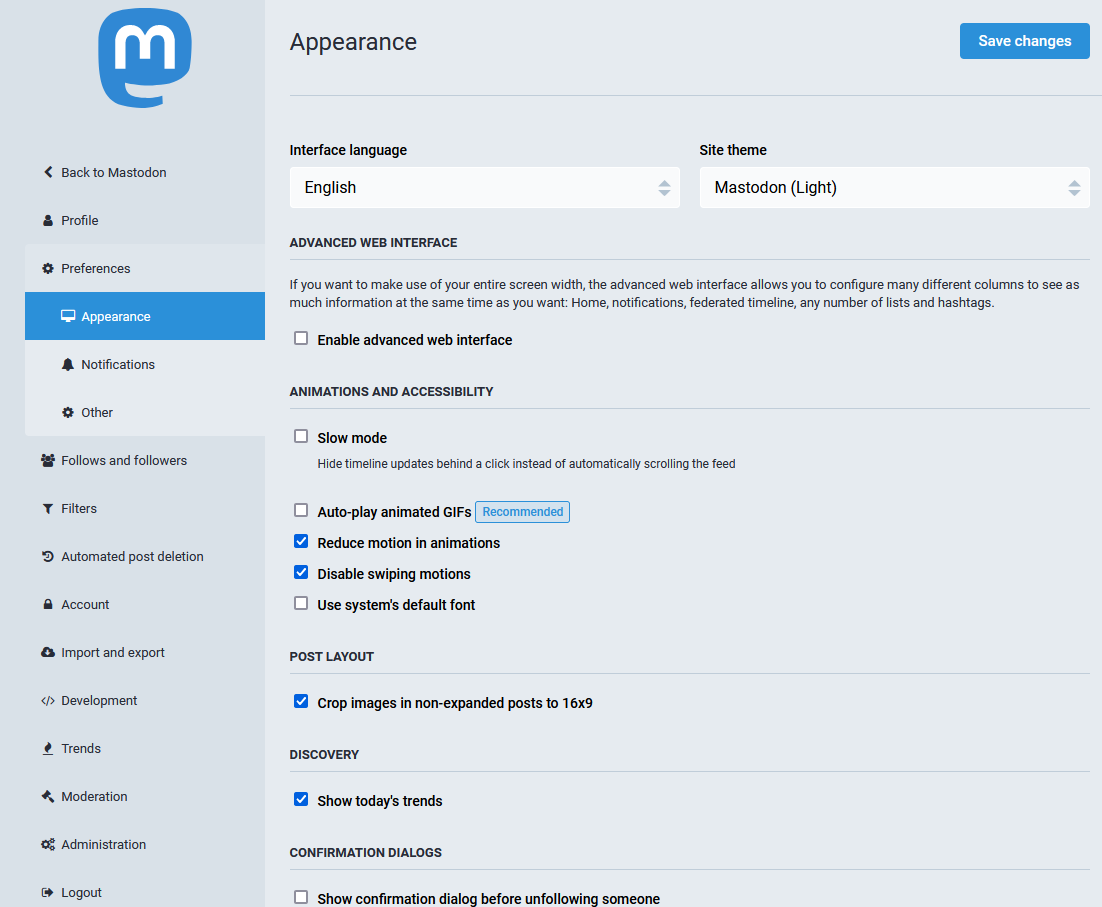
[img description: a light theme mastodon preferences page. it contains a multitude of settings and customization tools for people using mastodon. a long list of tabs on the left hand side, and the tabs open in the right hand side displaying a wide variety of settings.]
this is the landing page when you click on preferences. there are still a few more options below what is visible in the image, including a large “save changes” button at the bottom.
i highly, highly, encourage users to explore this area to their hearts content, as it will help you customize your experience to a greater amount. you will have a few less options than visible, as i am a moderator and have access to more things within the moderation and administration tabs.
let’s start at the top!
the profile tab opens into an appearance tab where you can change your display name, add a bio, add and change your header image and avatar (or icon), and add metadata (websites/links of yours, or just fill it in with random things if you want). the verification section can add a green check mark next to the links in your meta data, if you put the code “rel =’me’” code you can copy into the coding of said site.
you can also check off some boxes and change some settings: require follow requests makes it so not just anyone can follow you and you can vet people at your own pace in order to see if you want them to follow you. this does not change your privacy settings on posts.
you can create bot accounts, and there is a check box to “[signal others] that the account mainly performs autmated actions and might not be monitored”. many people have #NoBot / #NoBots in their bio, indicating they do not want bots following them.
you can toggle whether or not your account is viewable in the #Explore page with the suggest account to others check box, and in a similar mind frame you can hide your followers/follows on your profile so others cannot see the actual numbers of followers/follows you have.
below the save changes button there are account migration tools, for if you switch to a different instance. specifically: you can redirect from your account, and set aliases so people can see other accounts you have/had. you can also delete your account entirely, if you choose.
the second tab under the profiles tab is the featured hashtags tab which allows you to feature hashtags on your page, and people who click on them can view all your public posts containing that hashtag. pretty helpful for creative projects, or topics you discuss often.
preferences
the preferences tab opens up into an appearance tab as well. from here you can change the interface language and site theme in drop down menus on the top.
the first check box offers an advanced web interface which is the original multi-column view of mastodon. the columns are movable, like tabs in a browser, and you can create new columns of different things if you don’t want just the timelines up. feel free to play around with it!
the animation and accessibility section offers options for manually updating timelines instead of scrolling infinitely, auto-playing animated gifs, reducing motion in animations, disabling swipe motions, and using the systems default font.
the post layout section can crop images in non-expanded posts to 16x9.
the discovery section allows turning off today’s trends
the confirmation dialogs section allows for turning off/on confirmation before unfollowing people, boosting posts, and deleting posts.
within the sensitive content section you can hide media marked as sensitive, always show all media, or always hide all media. you can also choose to gradient images in colors of the image, but still have it hidden. you can also choose to always expand posts that have a CW.
next comes the notifications tab where you can select what type of notifications you want to receive, if you want emails for notifications, and who you receive notifications from.
the other tab contains options to opt-out of search indexing, and group boosts of recently boosted posts. you can also set a posting privacy standard, and a posting language, as well as choose to mark all media as sensitive and disclose the app you use while you post. lastly, you can filter which languages you will see in public timelines.
next step is the follows and followers page. from here, you’ll see a big list with some filters up top. you can search both your followers, people you are following, and those with whom you are mutual (you both follow each other). you can go and unfollow people in larger quantities from here. i, personally, also use it to look up dormant accounts, or those who have moved.
the filters tab allows you to filter words or phrases which will be hidden from your view on the timeline. you can set filters for specific timelines and even a duration for the filter to last. unlike CW, you cannot open these posts to view what is in them. this, however, is a great tool to use for topics that may not get a CW as often as you would like.
next, the automated post deletion tab! this is a really cool feature that allows you to set an age at which your posts are deleted. you can set very specific rules for post deletion as well such as the amount of boosts or favorites, or not deleting polls or pinned posts. check it out~
the account tab houses your email and password settings, as well as your sessions. this allows you to revoke access to devices, and the authorized apps section will allow you to remove any access granted by apps linked to your account. you can also set up two-factor authentication in the two-factor auth tab.
the import and export tab allows you to export CSV files containing your follows, lists, blocks, mutes, and bookmarks to upload them to a new account. you can also request your archive which is an archive of your posts and uploaded media—this will be emailed to you once compiled. you can’t search posts like you can on twitter, so you can use a fun tool called the mastodon archive tool to upload your archive and find specific posts and links to them. you can find andi (who developed this tool) on the fediverse as well! she admins the nuklear.family instance.
i am sorry to report i have no idea what the development tab does because i am not a developer.
the trends tab is an admin or moderator tab. here, we can approve things to show up in the #Explore section discussed earlier. it shows the person viewing it the user who created the post, a small bit of text, what language the post is in, any links or attached media, and the boosts/favorites of trending posts. they can choose to allow or disallow the post or author of trending posts, to just allow or disallow certain trending hashtags, and to allow or disallow certain trending links or publishers.
the moderation tab is another admin/moderator tab. this contains an audit log for all mods to read what each other has done, reports, accounts on the instance, invite links, suppressing certain users from being recommended, federation rules (suspensions and silences), blocked email domains, and IP rules.
the administration tab contains quite a few things i know nothing about, but the dashboard has some neat statistics and graphs, information about active users and sign ups, and other cool information about the server. the site settings tab has settings for the server such as the site theme, registration settings, business email, the server description and thumbnail, as well as many more settings (such as those to not use the trending topics and hashtags). the server rules tab seems to be where someone would but a very short and concise bullet list of the usually longer server rules on the “about” page, but i am not entirely sure. there is an announcement tab for admins to post announcements to the entire server.
one of the more fun parts of being an admin is the custom emojis tab. admins can upload custom emojis from various places. my personal instance, when i ran one, had all of the sprites from stardew valley as emojis. similarly to how you can get custom twitch and discord emojis, you can have custom ones here too. the last three tabs under the administration tab i have no idea what they are for: relays, sidekiq, and PgHero.
lastly, you’ll see the logout button.
so, now that you know the basics of the ins and outs of a majority of the features, it’s time to move on to sharing other people’s resources or guides:
noelle’s increasingly less breif guide to mastodon (which is set up much like an FAQ for more ease in finding what you’re looking for)
robert kingett’s mastodon for writers and readers (which includes more resources/guides and many links throughout!)
Hashtags for more tips: #MastoTips #FediTips which will include ettiquette guidance and tips for interacting on the fediverse, links to other guides, links and information about tools to find new people to follow, tools for making mastodon look and feel more like twitter or just a different interface, and much, much more.